Head tablet Setup
The head tablet is responsible for the social components of interaction, by displaying the eyes of the robot.
Unpacking the tablet
The tablet used for the head is a LENOVO 7” tablet. When unpacking it, the box should also contain a micro-usb cable that we will use to power the tablet
Setting up an account for the robot
The apps for the head and tummy tablet will be downloaded from the Google Play Store. When setting up these tablets, you will need to link them to a gmail account used for Google Play Store.
Create an email address for the robot, and make sure you keep records of the address and password.
Warning: The head and tummy apps are currently available only as a closed released. This means the address you use to download them must be registered before you can download the app. If you have created a new address at this stage, contact the ILR team and ask them to add the mail address to the list of testers.
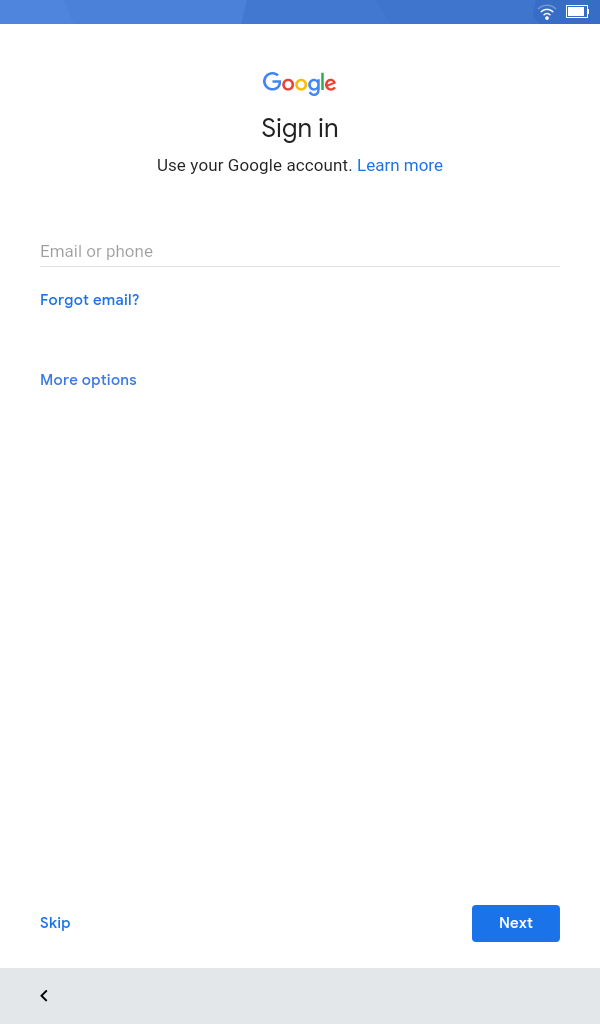
When you start the tablet for the first time, you will be asked to link it to a gmail account (cf. screenshot). Enter the robot email address (this can be modified later if you make a mistake or change the address).
The first initialization of the tablet will likely include selecting the tablet language and optionally registering for the LENOVO ID program.
Downloading the app
Warning: At this stage, your tablet should be connected to a network with internet access
-
Make sure you connect your tablet to the internet (you can “drag” the settings menu from the top of the tablet screen to connect to another network).
-
Open a web browser, and go to
https://play.google.com/app/testing/com.UQ.ILR_Head. You should see the following :
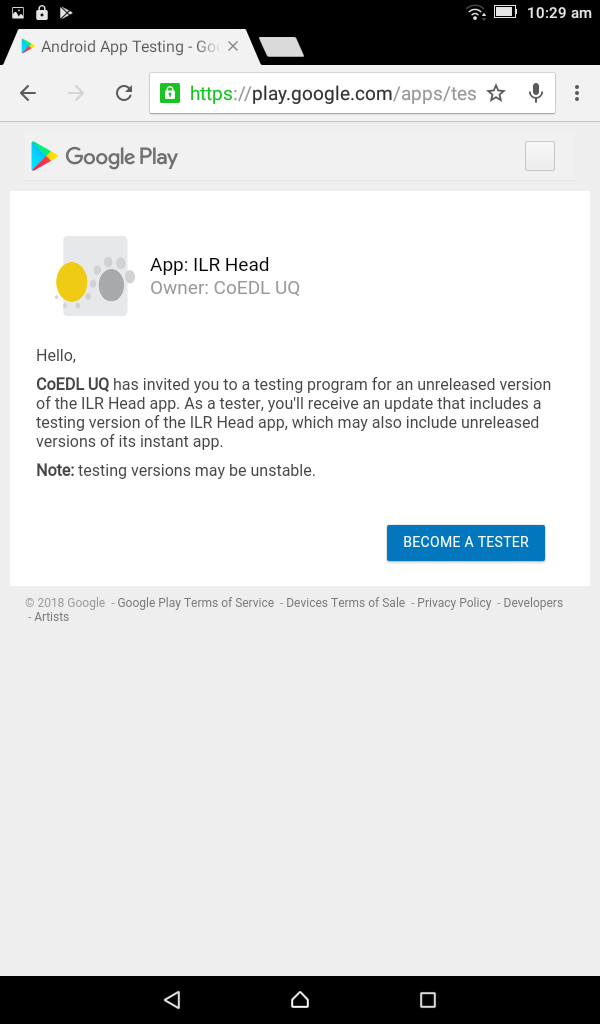
- Hit Become a tester. This will take you to a new page confirming that you joined the testing.
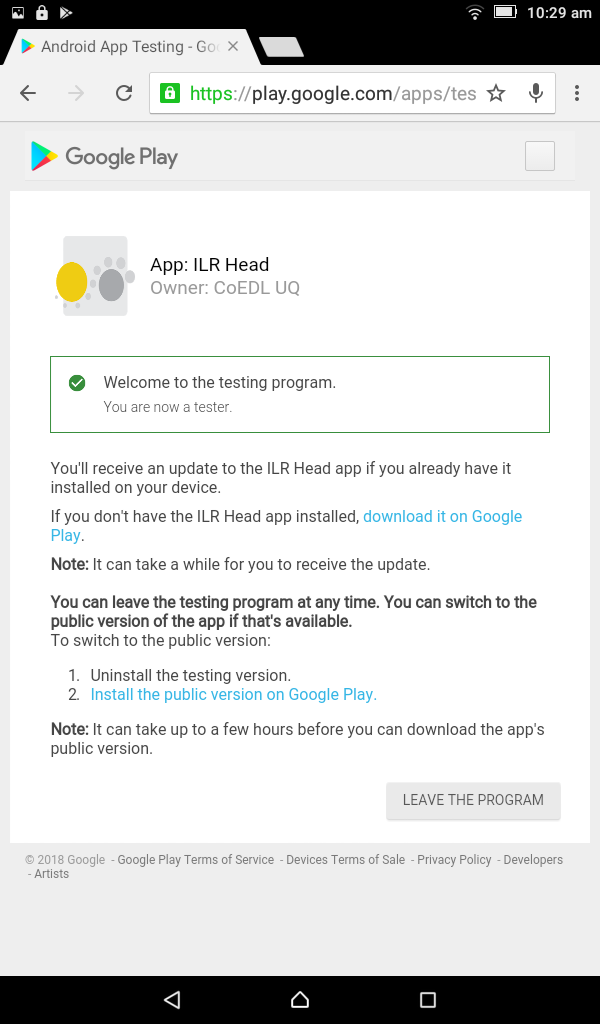
- Hit Download it on Google Play. This will take you to the google play store and give you the option to download the app.
Note: When you first open the Google Play store on a new tablet, the tablet may ask you to re-enter the email details. Make sure you use the robot email address.
- Hit Accept. The Google Play store will ask you to grant access to “Wifi connection information” to the app. Hit Allow and the app should download.
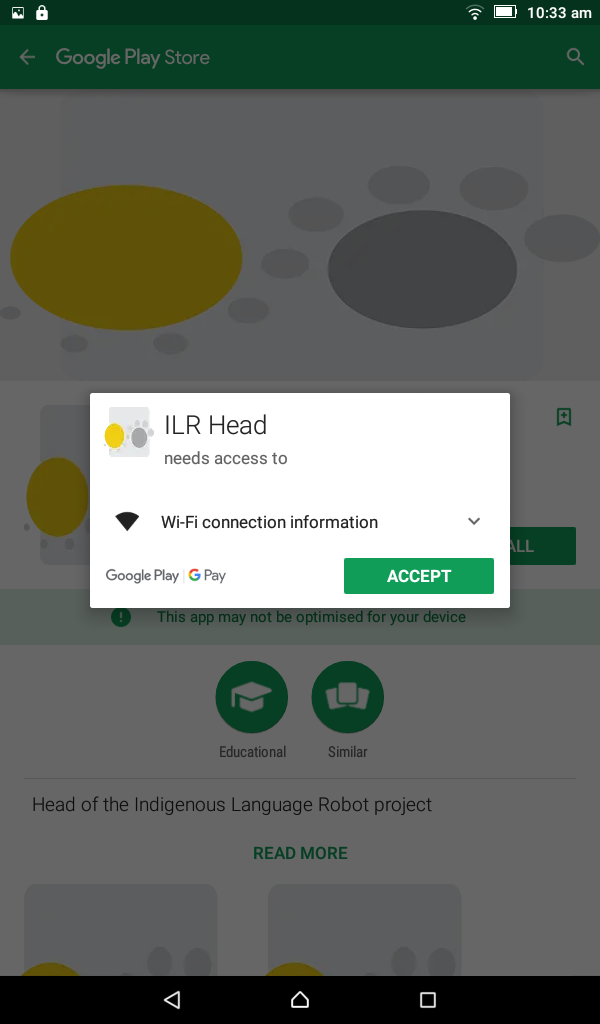
- Once the app is downloaded, turn on the robot router and connect the tablet to its network (in the example below, the robot network is called Stripey)
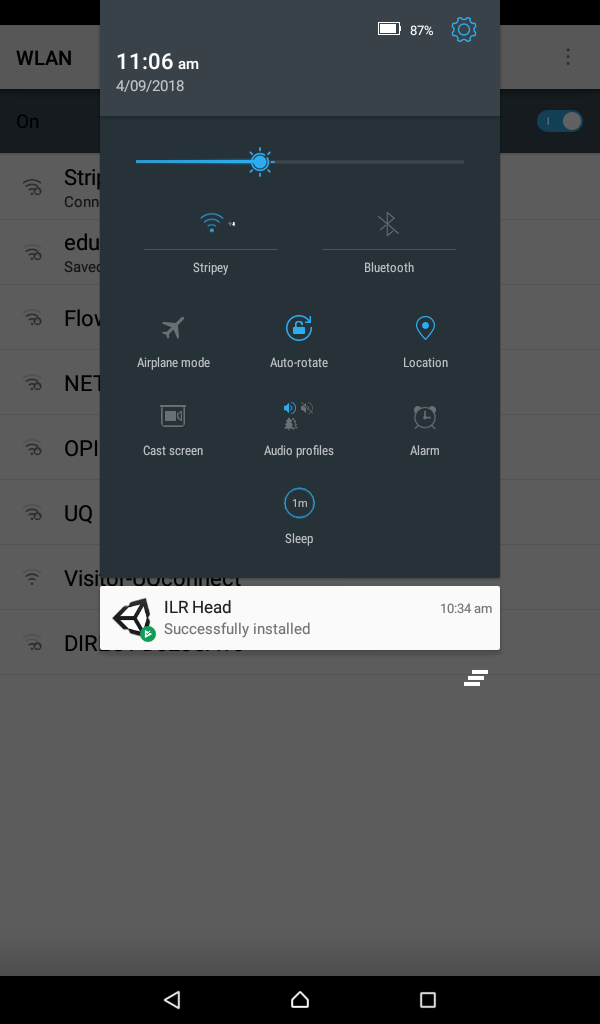
- When you start the app, you should now see the following appear:
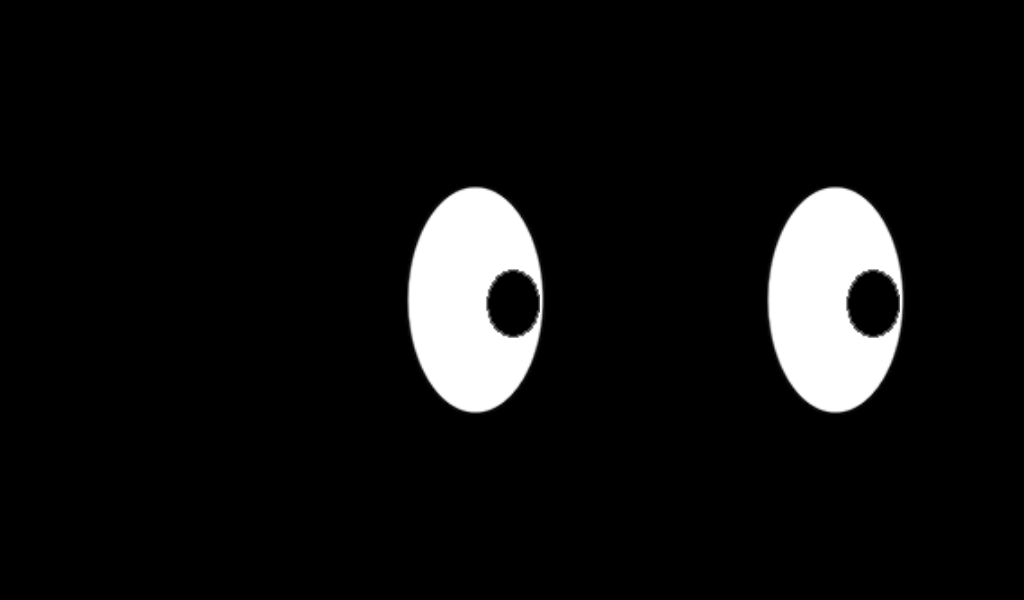
Once these steps are complete, you can proceed to setting up the Tummy tablet.